Free Screen Recorder
Create, edit, notate, and share videos with anyone using the best screen recorder available. Loom lets anyone create and share virtually any message quickly and professionally.
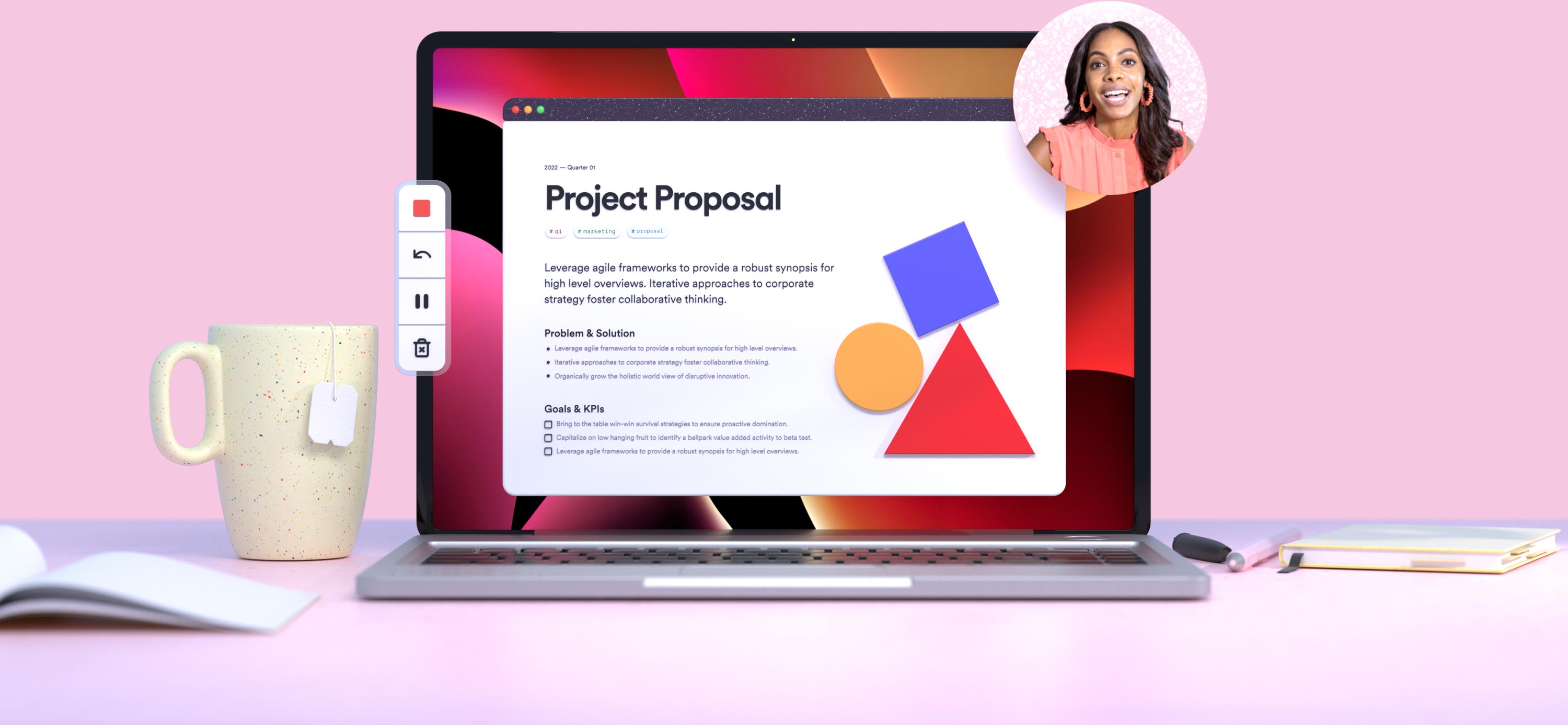
Top features of Loom’s free screen recorder
- Capture screen and audio on MacOS, Windows, and Chrome
- Enjoy easy screen recording from iOS and Android devices
- Easily share Looms with an instant link to your video
- Make quick edits in the browser or mobile app
- Add external links to share valuable outside resources
- Get feedback, comments, and even emojis from recipients
- Use drawing tools for annotations and emphasis
- Embed videos anywhere to increase reach and visibility
- Closed captioning for accessible, inclusive sharing
- Full-screen and custom screen capture sizing options
Capture, Edit, and Share
Create eye-catching video in a snap
Record videos from your screen, webcam, or both. Capture from any application, then use Loom’s native editing to highlight details, add fun extras, and engage your audience. Loom makes it easy to share on the best free screen recorder. The free version of Loom supports recording up to 720p quality. Need more? Upgrade for sharp, clear HD or 4K presentation.


Share video anywhere, instantly
Simple, elegant editing is just the first step. Loom lets you share your creations with anyone with the touch of a button. Share across platforms and devices via an instant link, email, or video embedded on a website. Loom allows you to create and share your ideas freely.
Edit your videos like a pro
With Loom, trimming, updating, and perfecting your message is easy with intuitive, professional-grade video editor tools. Polish your presentation, splice clips, add details with the drawing tool, and stitch multiple Looms to offer what your audience needs in a simple, sharable, and digestible format.
Provide fun feedback
Offer feedback on a project using a quick video commentary or create a one-on-one session for personal attention and encouragement from anywhere.
CommentRecord a comment
More than 25 million people across 400,000 companies choose Loom
For Mac, Windows, iOS, and Android
Hear from our users
Loom helps innovators do their best work and share ideas in an engaging way. How do they feel about Loom? Read some testimonials from some of our most enthusiastic customers:

My teammates and I love using Loom! It has saved us hundreds of hours by creating informative video tutorials instead of long emails or 1-on-1 trainings with customers.

Erica GoodellCustomer Success, Pearson

Loom creates an ongoing visual and audible experience across our business and enables our employees to feel part of a unified culture and company.

Tyson QuickCEO, Postclick

My new daily email habit. Begin writing an email. Get to the second paragraph and think 'what a time suck.' Record a Loom instead. Feel like 😎.
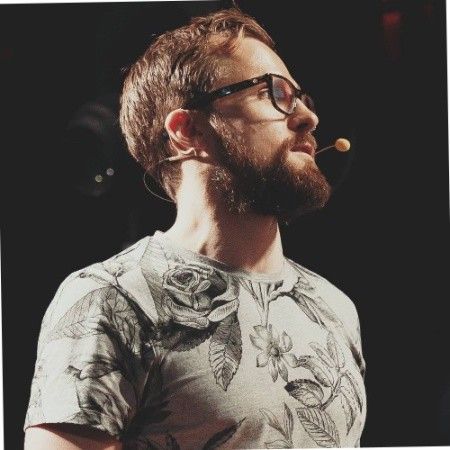
Kieran FlanaganVP of Marketing, HubSpot

Loom amplifies my communication with the team like nothing else has. It's a communication tool that should be in every executive's toolbox.

David OkuinevCo-CEO, Typeform

My teammates and I love using Loom! It has saved us hundreds of hours by creating informative video tutorials instead of long emails or 1-on-1 trainings with customers.

Erica GoodellCustomer Success, Pearson

Loom creates an ongoing visual and audible experience across our business and enables our employees to feel part of a unified culture and company.

Tyson QuickCEO, Postclick
More connections with Loom
Loom is ideal for communicating every important message. Teams use Loom to share ideas, create stronger relationships, and lead creative discussions.
- “Meet-less” meetings
Quickly share what the team needs to know in a way that respects everyone’s schedule and makes it easy to work remote or async without losing touch.
- Introductions
Share introductions with prospects in a personalized way. You can record an informal video highlighting your personality and values like only video can.
- Explainer videos
Teach a quick concept or show off a feature with a digestible video. Use the mouse follow, highlight, and drawing tools to help focus on what matters.
- Team updates
Create informal updates to share essential information with your team members and stakeholders and enhance them with related content, text, or links.
- Sales contacts
Send a pitch video screen capture to showcase a product or service and keep yourself front and center with a picture-in-picture presentation format.
- Product demos
Show off a great new feature or share the perfect product with a potential customer using video to cover the key features your viewer wants and needs.
Screen Recorder FAQs
How do I record my screen?
How do I record my screen?
Recording a screen capture with Loom is simple.
- Sign in to your Loom account, or sign up to use the free screen recorder.
- Download and install the Loom app for your platform or device.
- Open the Loom app and click Record. A small window will appear on your screen that you can move and resize as needed.
- Select whether you want to record just your screen or your entire desktop.
- Choose which microphone you want to use (if available) and then click Start Recording to begin recording your screen capture.
- When you're done, simply hit Stop Recording and the finished file will automatically upload to your Loom account.
- Want to send your Loom? The app automatically creates a link for easy sharing to any recipient or device.
How can I screen record a video with sound?
How can I screen record a video with sound?
Loom makes it easy to record audio and video from your local peripherals. When setting up a new recording session, simply select an audio recording device connected to your computer as the audio source for your recording session. You can even test your recording settings and quality prior to starting a Loom recording.
Is there a Chrome extension for Loom screen recording?
Is there a Chrome extension for Loom screen recording?
The Chrome extension for Loom makes it simple to record high-quality video, facecam footage, and audio right from your browser.
- Install the Loom Chrome extension here. Loom for Chrome offers basic features. For advanced tools such as drawing, virtual backgrounds, or HD recording, download the Loom desktop app.
- Choose what to capture. Select Screen Only to record just your screen. To record your screen and webcam simultaneously, select Screen and Camera.
- Once you have the desired settings, click Start Recording. A three-second countdown timer will appear, then your recording will begin.
- Stop recording. When you’ve captured everything you need, click the square red record button on the menu to bring your recording to an end.
- Edit and share. After recording, Loom automatically copies the video link to your clipboard. Your video will open in your browser where you can view, edit, and share. Learn more about recording with the Loom Chrome extension.
Does Loom work on Mac and Windows?
Does Loom work on Mac and Windows?
Loom works with Mac computers (OSX 10.15 and above) and Windows 10 (64-bit) computers to give you the power of presentation on whatever device you choose. For Chrome users, Loom also offers a Chrome extension for basic features. Take advantage of the powerful features of the Loom screen recording tool from your favorite devices.
For Mac:
- Download the Loom Desktop App for Mac.
- Record footage of either your screen, your camera, or both at once.
- Customize the size of your recording window. You can choose the entire screen, a single window, or a custom area you define.
- Wrap up recording by hitting the Stop button. Loom will instantly create a link for sharing. No need to upload, wait for rendering, or take extra steps to share your Loom.
For Windows:
Loom offers an app for Windows 10 (64-bit) and 11 devices. Why settle with the onboard recording options in Windows when you can create professionally edited, personalized video capture with ease?
- Download the Loom Desktop App for Windows.
- Click the Loom icon to open your screen recorder.
- Choose your capture settings: screen only, webcam only, or both.
- Choose recording size, whether a single window, a whole screen, or a custom capture window.
- Select Audio Capture. You can select any microphone connected to your computer.
- Record your video. Hit Stop when you’ve created the perfect video for your recipient.
- Use the instant link Loom generates to share your recording quickly and easily with no downloads or rendering.
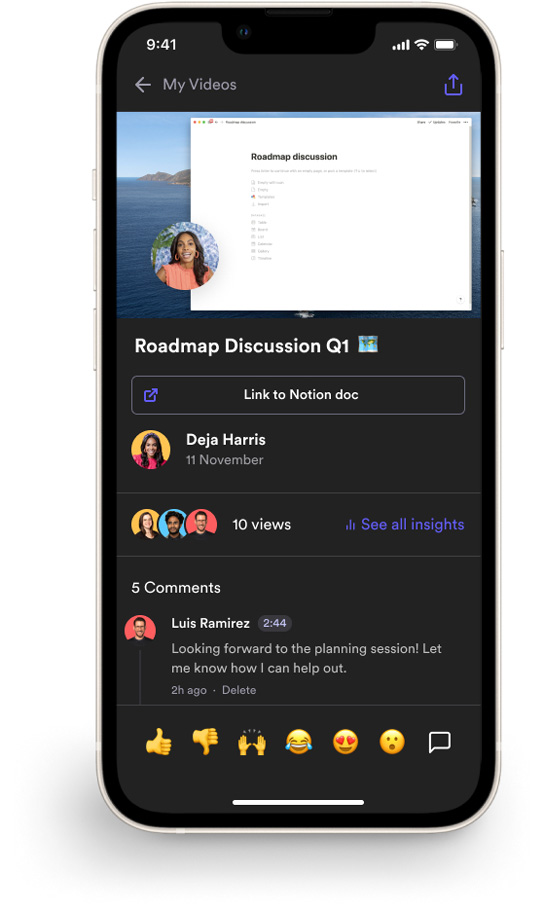
Loom for iOS and Android
Loom is available for iOS devices (iOS version 15+), and Android devices (8.0 Oreo and above). On both devices, you can easily record your screen and voice. Simply download the Loom screen recorder app for your device.
For iOS and Android